speaker-loudness-calibration
AppleScript for System Volume
Scripts for getting and setting the system volume in MacOS.
Open “Script Editor” which you can find in the Applications ➜ Utilities folder. Create a new document.
Enter and run a script:
- Type a script into the upper panel. e.g “get volume settings”
- Click the Run/Play button
- Get the result in the lower panel
Get the current System Volume settings
Script: get volume settings
Result: output volume:58, input volume:100, alert volume:100, output muted:false
Set the current System Output Volume
Script: set volume output volume 68
Result: empty but the volume will change
Creating convenient volume scripts
I found it very convenient to create a menu in my system menu bar with all my calibrated volumes.
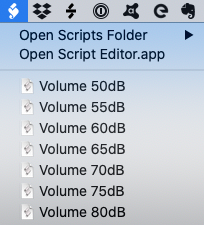
First, enable Apple Scripts in the desktop’s menu bar.
- Open Utilities ➞ “Script Editor”
- In the app preferences, enable “Show Script menu in menu bar”
Now we create a script for each SPL. The default location for user scripts is Library/Scripts in your home directory. Conveniently, the Script Editor menu bar has an option to “Open Scripts Folder” for “User Scripts”.
Now…
- Write your volume script. My calibrated
60dBsystem volume is71soset volume output volume 71 - File ➜ Save and create
Volume 60dB.scpt - Place the saved script into directory
<home>/Library/Scripts - This volume script should now appear conveniently in your menu bar
Repeat for other volumes.